통신판매업 신고증을 받았어요~ (ft. 로고 만들기)
안녕하세요. 재테크 블로거 머니블루입니다.
스마트스토어 설립 관련 절차가 착착 잘 진행되고 있습니다. 지난 포스팅에서는 사업자등록을 발급받고, 도매사이트 가입과 통신판매업 신고를 했는데요. 도매사이트 가입 승인은 하루 만에 완료되었다고 통보받았습니다. 그리고, 이번에는 통신판매업 신고증을 발급받았습니다. 따란~! 이제 법적인 준비는 다 갖춰졌다고 볼 수 있겠네요. 고지가 멀지 않았습니다.
오늘 포스팅에서는 통신판매업 신고증 발급과 스마트 스토어에서 사용할 로고 제작하는 방법에 대해서 한번 알아보겠습니다.
이게 새로 받은 통신판매업 신고증입니다. 저도 처음 보는 거랍니다. 이렇게 생겼네요.

이로써 또 한고비 넘겼습니다. 휴~
지역 행정 특징인지 모르겠지만, 이번 경우 좀 번거롭게 진행되었습니다. 원래 통신판매업 신청을 한지 이틀 정도만에 해당 관공서에서 연락이 왔는데, 등록면허세를 납부해야 하니 위택스로 납부하면 통신판매업 신고증을 바로 등기우편으로 원하는 주소로 보내주겠다더군요. 그런데, 관공서의 위치가 그리 멀지 않은 곳이라 직접 찾아가겠다고 하니, 그렇다면 다음날 찾아와 달라고 했습니다.
제가 간 곳의 부서명이 지역경제과인데, 찾아가니 등록면허세 납부고지서를 주더군요. 다른 층에 위치한 세무과에 가서 납부하고 납부확인증을 받아오면 통신판매 신고증을 발급해준다는 것인데, 두 부서 간의 거리가 그리 멀지 않아서 다행이긴 했습니다만 번거로운 과정이었고, 사실 대부분이 형식적인 절차였습니다. 해당 공무원도 절차상 자신도 어쩔 수 없다고 미안해하더군요. 역시나 공무원의 행정처리라 생각해야 하나요.
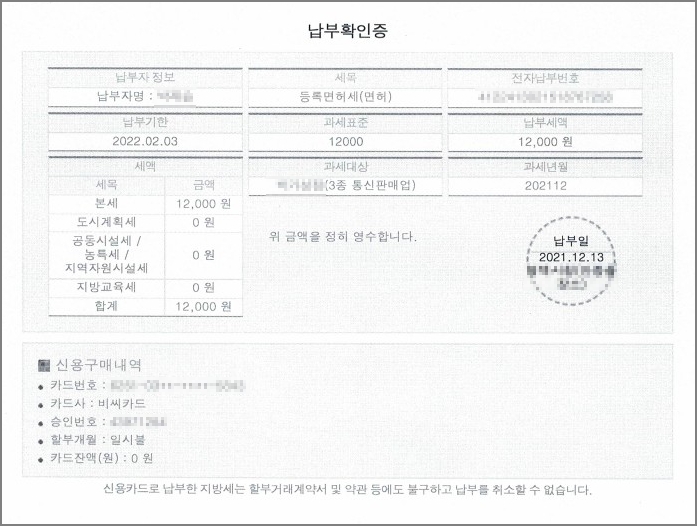
처음 신청시 일반과세자와 간이과세자를 선택할 수 있는데, 일반과세자는 연매출 기준 4,800만원 이상일 경우 신청하는 것으로 세금계산서 발행이 가능합니다. 저는 이제 시작한 병아리 판매자라 간이과세자로 신청했습니다.
일반과세자의 경우는 약 40,500원 정도의 등록면허세를 납부하나 제 경우는 12,000원의 등록면허세가 고지되어 세무과에 납부하니 역시나 형식적인 절차라 납부확인증은 보지도 않은 채 갔다 온 것만으로 이미 통신판매 신고증을 손에 들고 기다리고 계시더군요.
제가 하나 미처 파악 못했는데, 매년 1월에 지방세로써 등록면허세를 납부해야 합니다. 심지어는 제가 직전 연도 11, 12월에 등록을 했다고 해도 말이죠. 뭔가 좀 손해 보는 느낌이네요.
매출 여부에 관계없이 1월에 등록면허세 납부와 부가세 신고도 해야 되기 때문에 일찍 스마트스토어를 시작하실것이 아니라면 1월 이후에 개설하시는게 좋습니다.
로고 만들기
이제 사업을 시작하는 입장에서 간판은 제대로 만들어야겠죠?? 스마트 스토어에서 제대로 된 모습을 보이기 위해서 대표될만한 회사 로고를 만들어 보겠습니다. 로고 제작을 따로 외주를 준다던가 포토샵 작업을 하지는 않습니다.
저는 미리캔버스라는 로고, 배너 무료 제작 사이트를 이용할 예정입니다.
디자인 플랫폼 미리캔버스
ppt, 카드뉴스, 포스터, 유튜브 섬네일 등 5만개 이상의 무료 템플릿으로 원하는 디자인 제작
www.miricanvas.com
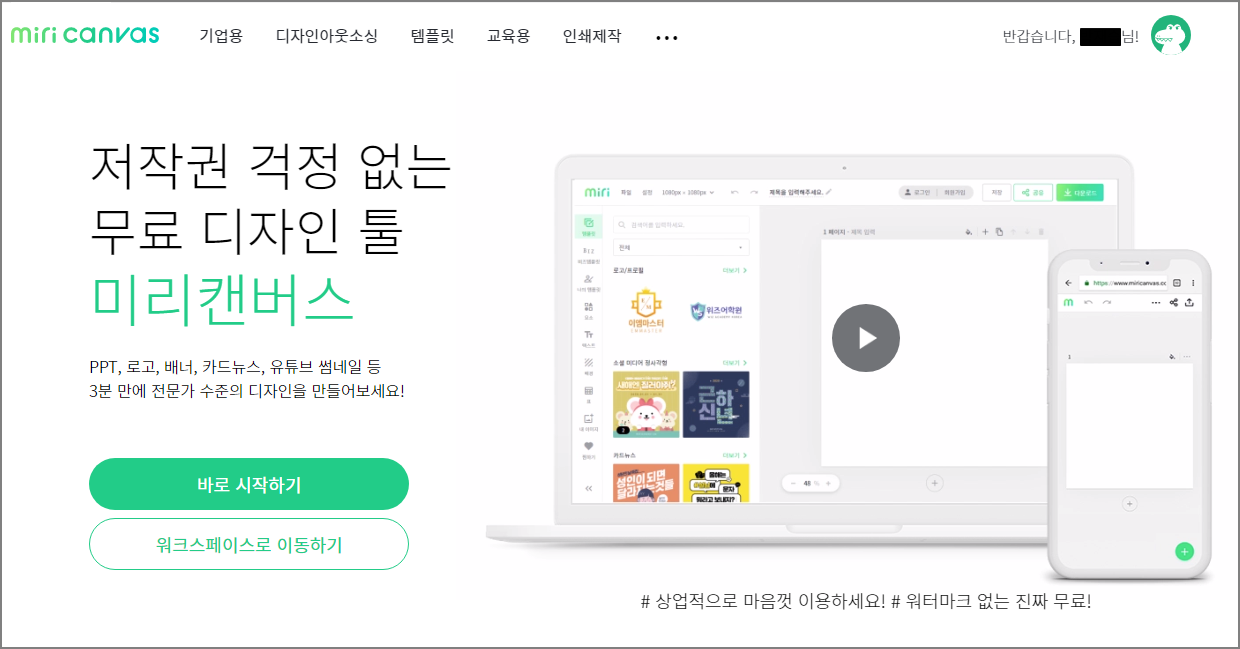
미리캔버스는 템플릿 형태로 이미 여러 종류의 배너, 간판, 명함, 로고, 프로필 등의 샘플이 있는데, 모두 무료인 데다가 개인이 마음대로 편집해서 사용해서 다운로드할 수 있습니다. 사용법도 간단하고, 샘플의 품질도 상용 제품 수준입니다. 기존의 샘플에서 텍스트 부분만 교체해서 사용해도 되고, 단순히 색깔만 바꾸는 것도 쉽게 가능합니다. 제가 가진 이미지를 올려서 편집할 수도 있습니다.
저는 단순하게 1080 x 1080 사이즈의 빈 캔버스 위에 배경색을 입히고, '머니블루'라는 로고를 만들어 보겠습니다.
위 화면에서 '바로 시작하기'를 클릭하면 아래와 같은 화면이 나타납니다.
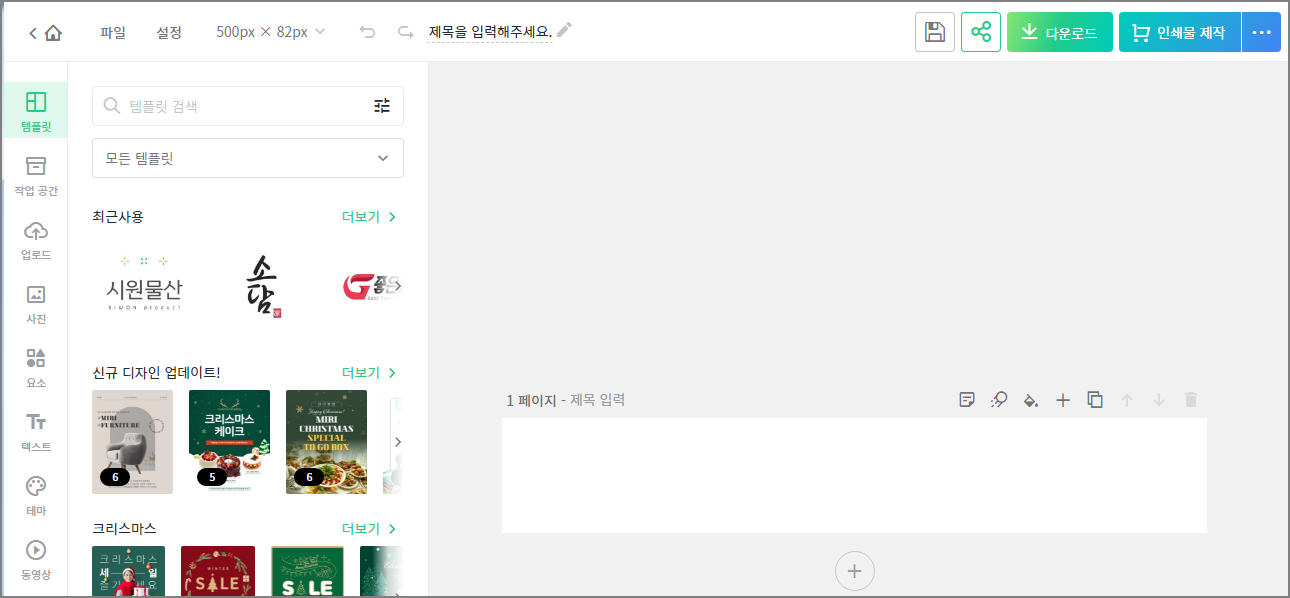
템플릿에는 기존에 상용화된 다양한 종류의 이미지들이 있으며, 모두 무료 사용 가능합니다.
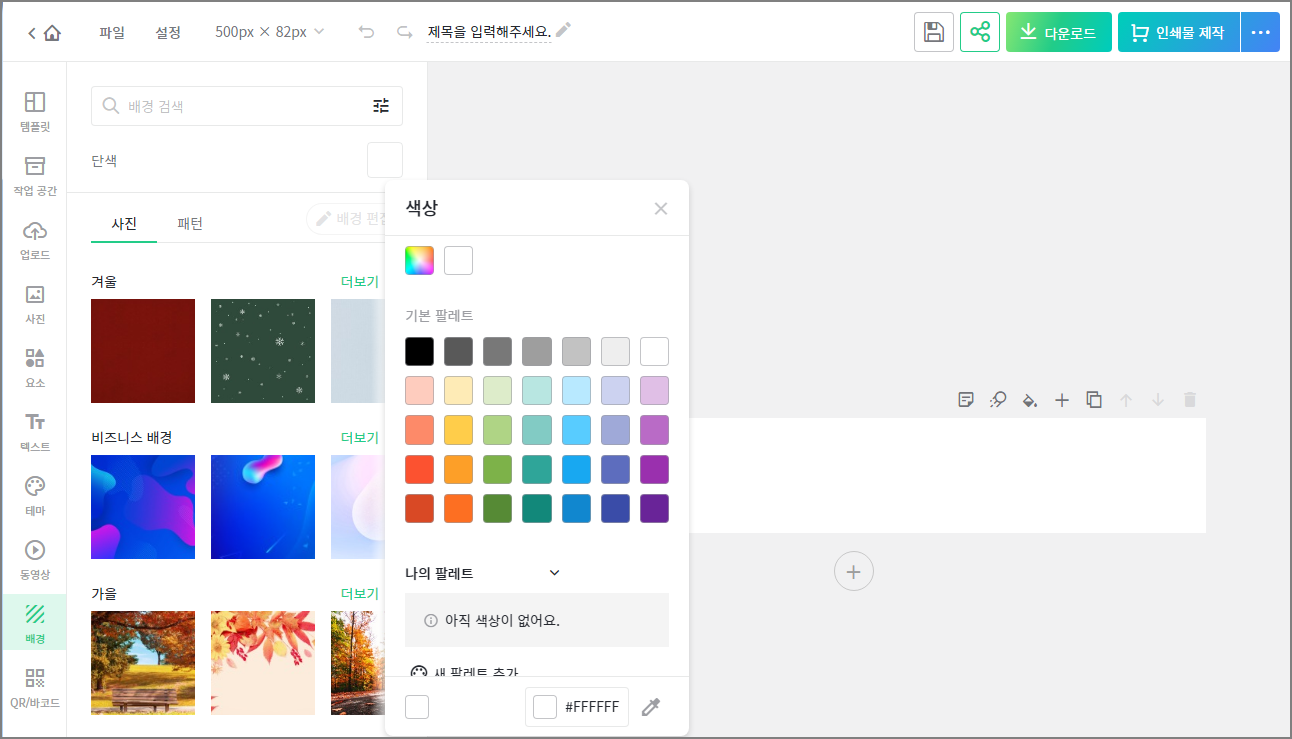
왼쪽 아래 메뉴 중에서 배경을 선택한 상태에서 상단에 있는 사이즈를 1300 x 1300으로 바꿔보겠습니다. 참고로 스마트 스토어 센터에서 올리게 되는 로고는 최소 160x160, 권장 사이즈는 1300x1300입니다. 그리고, 배경 검색창 아래 메뉴에서 색상 선택창을 고릅니다. 가운데 민트색을 골라볼까요??
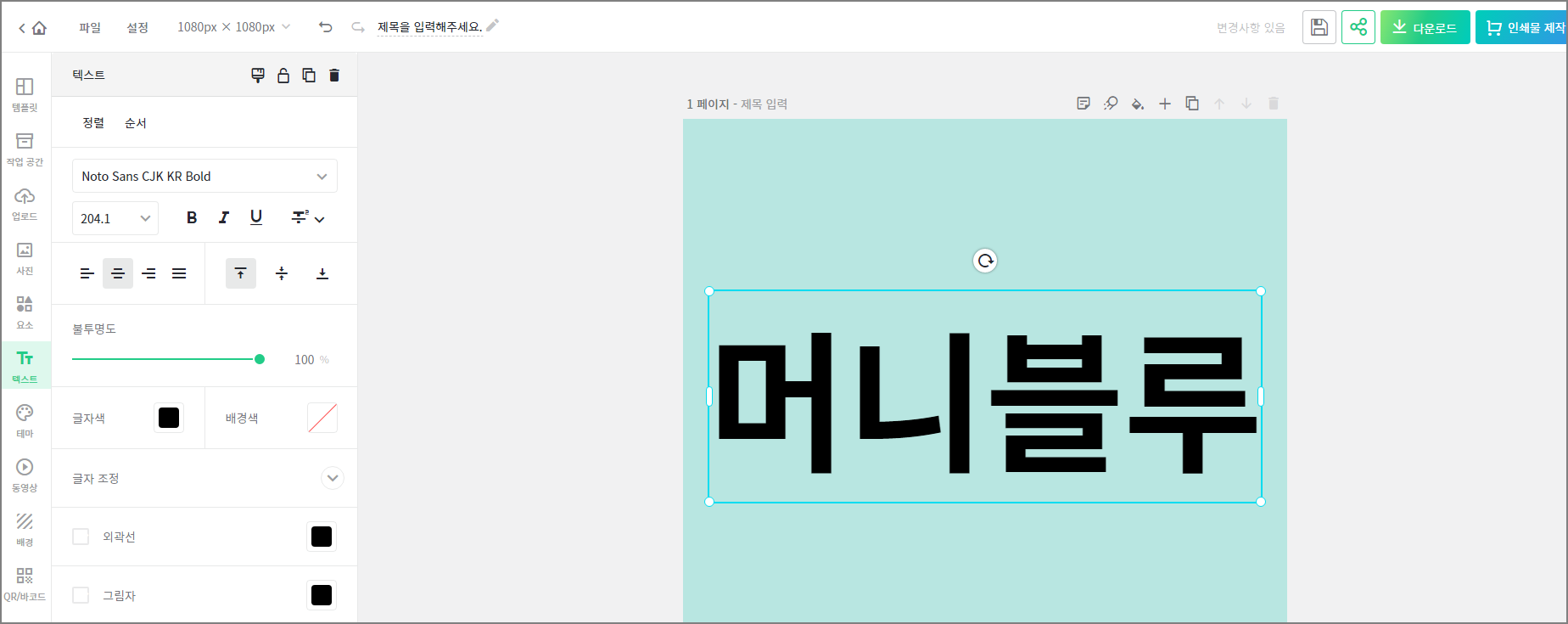
원하는 텍스트를 입력하고, 입맛에 맞게 수정합니다. 저는 최대한의 크기에 진한 색으로 외곽선 형에 그림자를 주는 식으로 만들어봤습니다. 카카오톡의 프로필 아이콘 사진처럼 작게 나타나기 때문에 이미지보다는 나타내고자 하는 텍스트를 최대한 크게 하는 것이 좋습니다. 단순히, 이미지를 보일 것이라면 이미지를 화면 가득 채우도록 표현합니다.
로고를 만들었으니 이제 스토어에서 등록을 해보겠습니다.
먼저 스마트 스토어 판매자센터에 접속한 후, 왼쪽 메뉴 중에서 스토어 전시관리를 클릭합니다.
그러면 하위 메뉴가 나타나는데 이 중에서 스토어 관리를 클릭합니다. 나타나는 오른쪽 화면에서 대표 이미지를 클릭하여 파일을 올립니다. 설명처럼 권장 사이즈는 1300x1300이며, JPG, PNG, GIF 파일만 가능하며, 20MB의 크기를 넘을 수 없습니다.
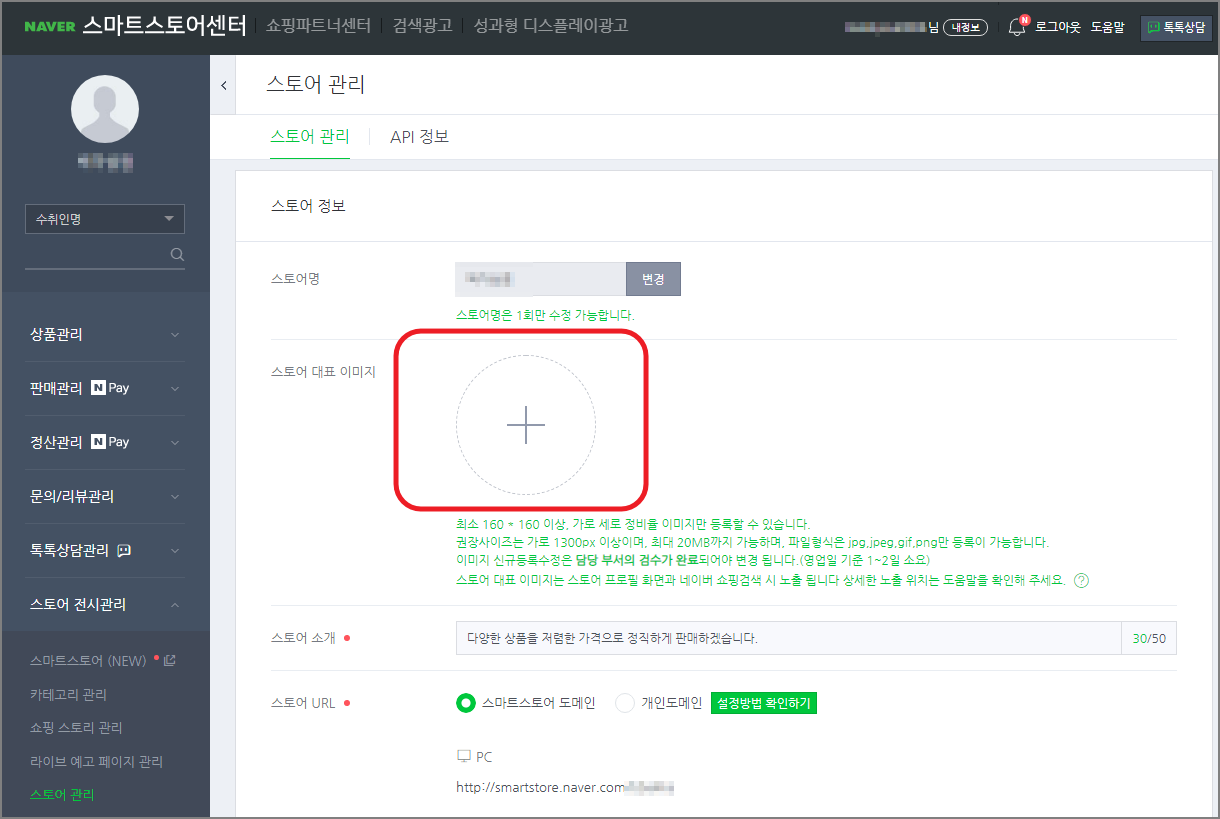
파일을 올리면 바로 적용되지 않고, 아래와 같이 이미지에 '검수중'이라는 글자 상태로 되고, 영업일 기준으로 1~2일 내에 센터에서 검수 완료되면 정식으로 적용되게 됩니다.
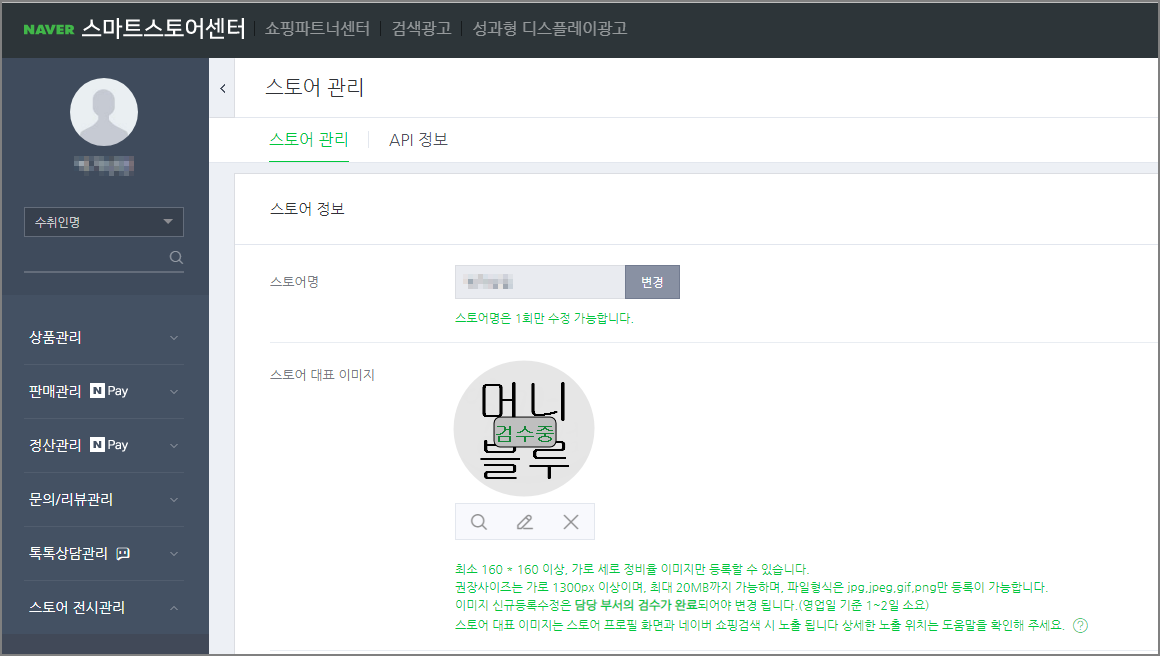
로고 등록 절차 중에서 어려운 부분은 없죠??
이제 드디어 스토어에 대한 준비는 끝났습니다. 스토어 대표 이미지는 별 문제가 없으면 승인되기 때문에 신경 안 써도 될 것 같고요. 본격적으로 상품을 검색하고, 등록하는 일만 남았군요. 지금부터는 그 일에 집중해 보겠습니다.
구독, 댓글, 공감 부탁드립니다. 카카오뷰 채널도 개설했으니 친구 추가도 부탁드려요~
